TUTORIAL MEMBUAT JAVA ME MENGHITUNG SATUAN KAPASITAS MEMORI
SMK NEGERI 1 BAWANG
Berikut tutorial dari saya, yaitu cara membuat aplikasi pada Java Me-Mobile Application Menggunakan aplikasi NetBeans IDE 7.0:
1. Buka Aplikasi NetBeans IDE 7.0 pada layar desktop.
2. Setelah kita membuka aplikasi Netbeans kita klik menu File dan pilih New Project.
3. Pilih jenis project Java ME dan kita pilih Mobile Application, lalu klik next.
4. Pada kolom Project Name beri nama project sesuai keinginan kita, dan kali ini saya memberi nama project dengan nama “KonversiByteEma” , Pilih folder penyimpanan kita dan beri tanda centang persis seperti pada gambar, kemudian klik next.
5. Pilih jenis Device dan tentukan sesuai keinginan kita, klik next.
6. Lalu akan muncul tampilan seperti berikut, dan kita klik Finish.
7. Setelah kita meng-klik tombol Finish maka akan keluar tampilan awal dari project/program yang kita buat seperti berikut.
8. Setelah itu kita tambahkan Splash Screen pada Desain Flow dengan cara sebagai berikut.
9. Pada form kita tambahkan perintah ok, dengan cara klik kanan dan pilih Ok Command.
10. Sesuaikan alur dari Mobile Device - Started ke SplashScreen.
11. Lalu sesuaikan seperti berikut.
12. Setelah membuat alurnya, kemudian kita mulai mendesain tampilan awal ketika program dijalankan pada jendela SplashScreen.
13. Klik 2kali pada <Image not specifed> maka akan muncul tampilan sebagai berikut, kemudian kita klik Add dan selanjutnya kita klik Browse.
14. Buka folder pada aplikasi yang kita buat dan pilih folder src.
15. Kita pilih gambar pada folder src yang sebelumnya telah kita pilih dan dipindah pada folder src.
16. Klik OK.
17. Hasil gambar pilihan kita telah jadi dan sesuaikan dengan tema sesuai keinginan kita. Mulai klik Run untuk melihat hasil desain SplashScreennya.
18. Setelah program kita jalankan maka muncul seperti berikut.
19. Setelah selesai mendesain SplashScreen selanjutnya kita mendesain formnya.
20. Tambahkan stringItem, Element dan komponen lainnya dengan cara klik kanan pada layout layar form, buat dan sesuaikan jenis dari tampilan yang kita buat persis dengan gambar berikut.
21. Ubah nama dari tampilan default menjadi tampilan seperti berikut dengan cara klik 2kali pada jenis masing-masing tampilan.
22. Setelah selesai menyamakan tampilan seperti diatas, kita coba jalankan program dengan klik Run. Maka akan keluar tampilan seperti berikut.
23. Kemudian mulai memasukkan Codingannya. Klik Source
24. Ketikkan sesuai dengan gambar berikut, tak boleh salah dalam memberi tanda baca, entah itu titik, koma ataupun tanda baca lainnya.
25. Lanjutkan codingan sama seperti berikut.
26. Kemudian coding selanjutnya ikuti seperti pada gambar.
27. Setelah selesai memberi Coding pada program, langkah selanjutnya adalah mengaktifkan tombol OK pada program yang kita jalankan pada saat program menghitung dijalankan. Scroll script keatas dan klik tampilan yang saya beri tanda.
28. Tambahkan sesuai dengan nama Program/Project kita seperti berikut.
29. Program telah selesai dibuat dan kita mulai menjalankannya, isi jumlah nomor yang kita ingin dan kemudian klik OK, maka akan keluar tampilan sebagai berikut.
30. Selesai.
Demikian tutorial dari saya, semoga bermanfaat.



















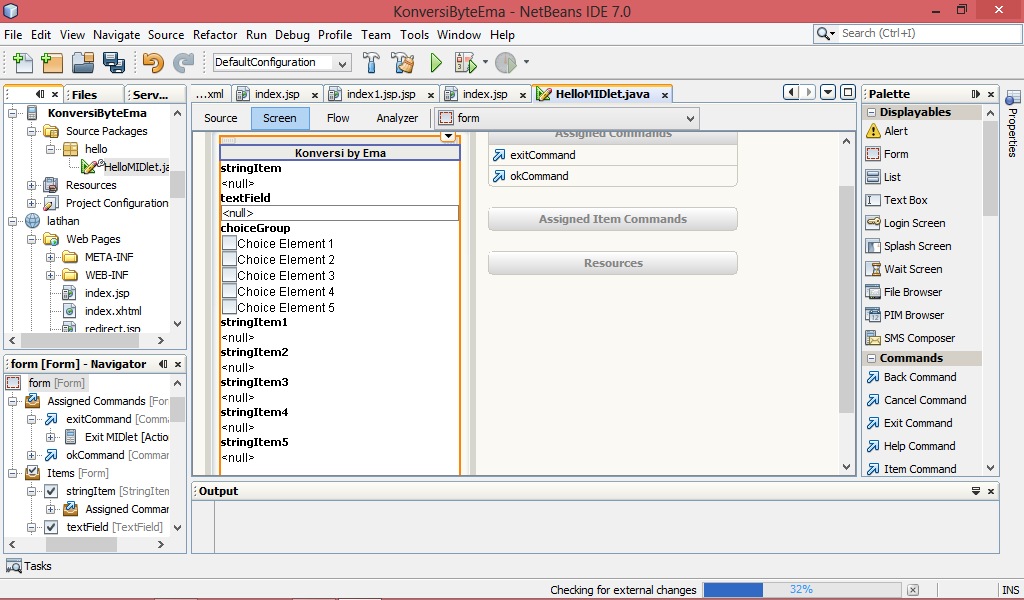









Tidak ada komentar:
Posting Komentar